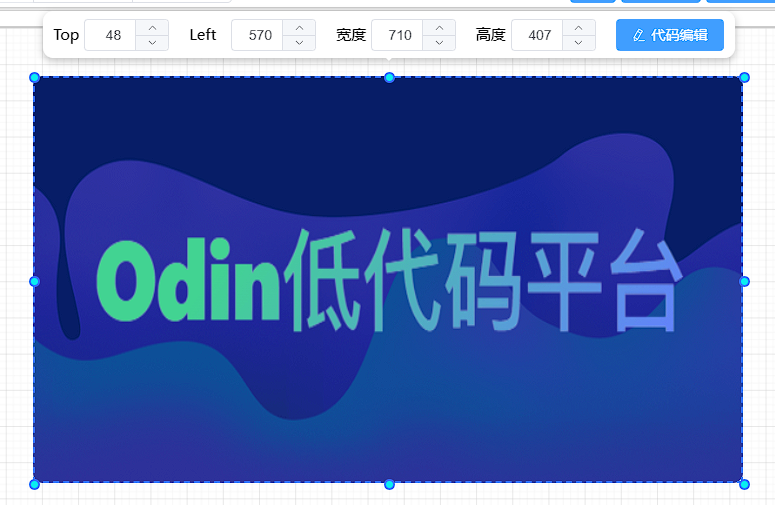Odin低代码平台文档
Odin低代码平台文档
odin站群系统
odin-server odin服务端
架构
代码分包
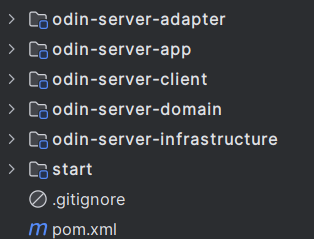
COLA架构
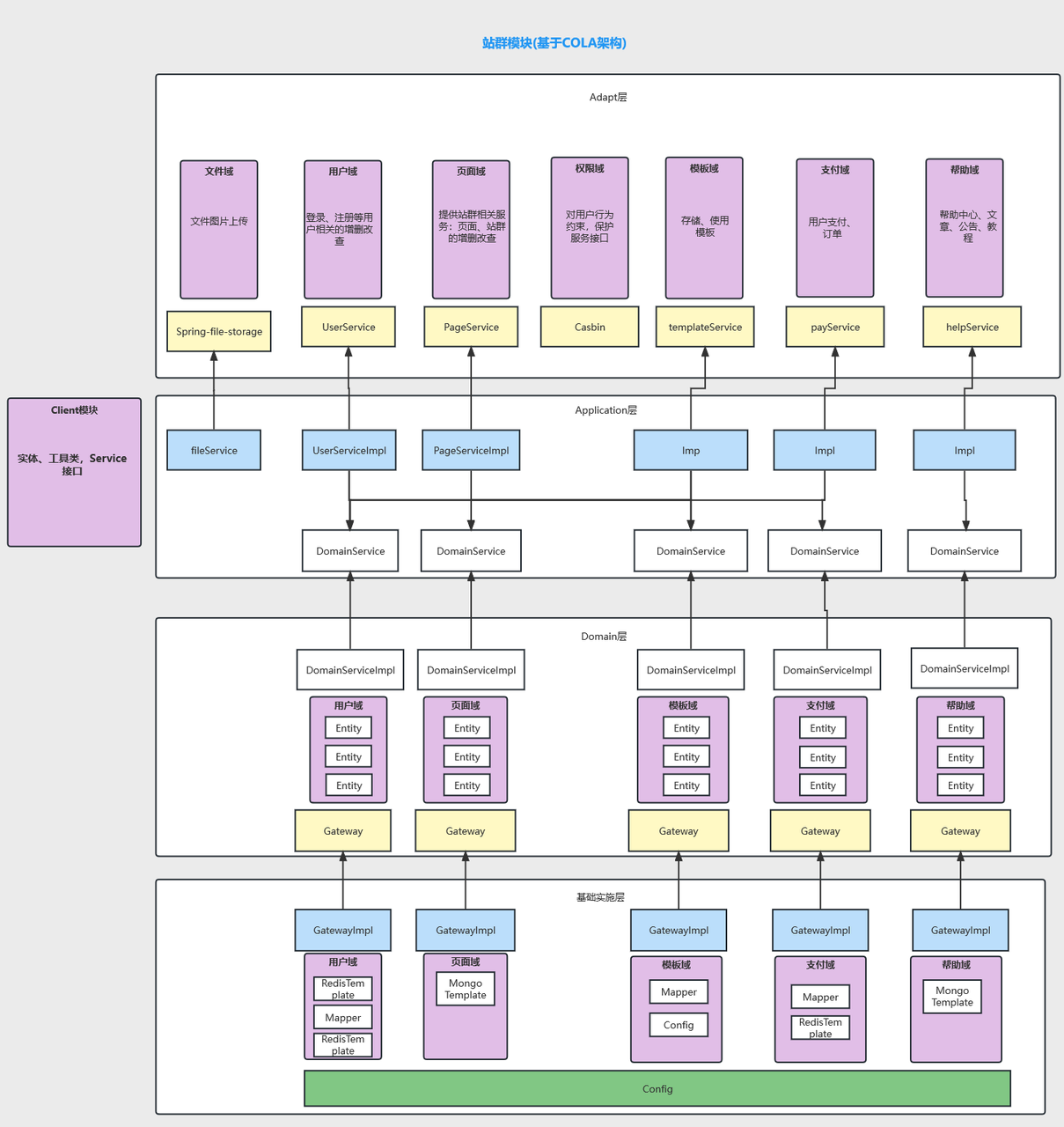
领域驱动模型图
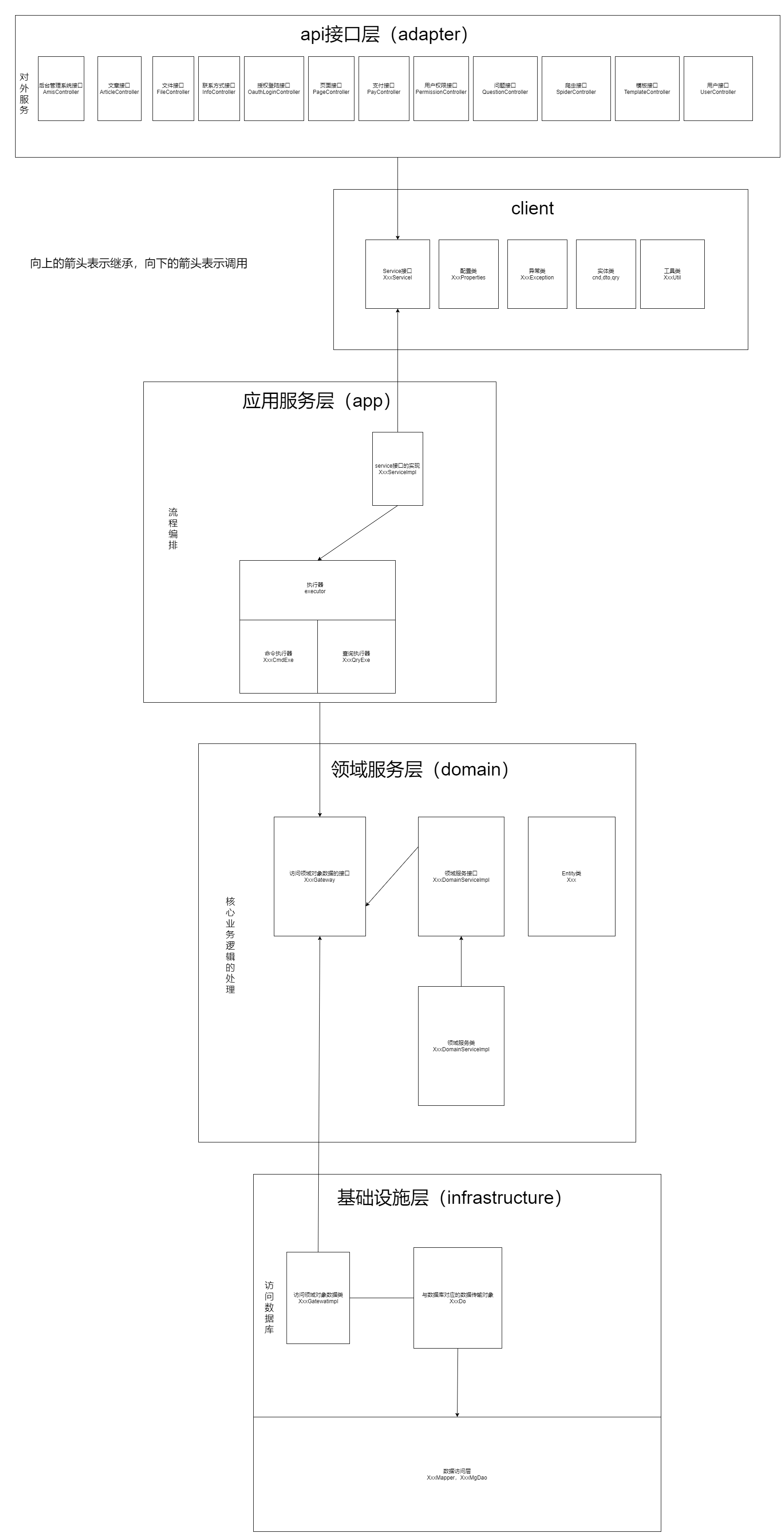
接口文档
https://www.apifox.cn/apidoc/shared-41e5b884-c128-4f53-9599-f097f08b91fc
技术栈
| 整体架构 | COLA | 官方文档 | Github |
|---|---|---|---|
| 权限控制 | jCasbin | 官方文档 | Github |
| 文件存储 | Spring-file-storage | 官方文档 | Github |
| 数据库 | MySQL、Redis、MongoDB | / | / |
开发中遇到的问题及解决方案
| 姓名 | 遇到的问题 | 解决方案 |
|---|---|---|
| @吴亚洲 | amis写后台管理系统的登录逻辑困难 | 把cookie的检验放在server.js中,拦截所有请求,在所有请求之前查看是否存在cookie,不存在则跳转至登录界面,同时在发送所有请求时携带cookie里的登录信息,后端拦截并检验 |
| @吴亚洲 | amis要求的数据返回格式和项目之前使用的统一返回类格式不同 | 编写符合amis要求的返回类AmisDto.class |
| @吴亚洲 | amis请求后端接口的跨域问题 | 在后端请求拦截器中书写设置请求头的逻辑 |
| @吴亚洲 | 统计每张图片访问量时每次访问一张图片就要进行mysql表的更新 | 把每张图片的访问量暂存到redis中,监听redis过期键,redis图片访问数据过期时取出这段时间的访问量再更新到mysql |
| @梁绍涵 | 混用stringredisTemplate和redisTemplate | 当redis中存入的数据是可读形式而非字节数组时,使用redisTemplate取值的时候会无法获取导出数据,要使用 StringRedisTemplate 试试。 |
| @梁绍涵 | 对redis键设置过期时间出错 | redis键在持久化后如果想再设置过期时间,需要先将这个键删除再重新设置,否则redis会将这次操作设置忽略 |
| @高昆 | 实现爬虫自动化 | 利用python的selenium实现模拟点击操作以实现自动化爬取 |
| @卢晨昕 | json数据的转换,amis返回后端的数据的格式有时是json类型,有时则是把json类型全部包装成一个字符串 | 后端使用object类型进行接受和转换,一种方法是写工具类进行转化,另一种是直接使用google的json类(alibaba的做不到) |
| @卢晨昕 | 爬取数据的自动转换 | 在python爬虫中对数据进行转换,增加一些必要字段,删除一些造成预览错误的字段 |
| @卢晨昕 | 数据备份,odin的数据库没有备份文件,同时也没有日志文件,所以无法进行数据的恢复 | 数据库开启日志功能和备份功能 |
个人总结
@吴亚洲
在odin项目中,学会了amis的基本使用,熟悉了如何用amis快速构建一个后台管理系统;学习了一些鉴权和运维相关的知识
@高昆
在odin项目过后,可以熟练使用amis搭建一个后台管理系统;加深了对非关系型数据库以及COLA架构的了解,学习了一些爬虫知识.
@梁绍涵
通过odin项目,学习了amis使用,可以通过amis搭建一下简单的项目管理系统,提高了对项目开发的理解。
@卢晨昕
odin项目深深的加固了我对于后端整体架构的记忆,并且对于项目的开发流程有了深刻的认识。同时amis毕业,已经可以满足以后的快速使用。对数据库的数据还原和js爬虫、python的selenium都有学习。
odin-web odin前端
项目简介
一、技术栈
- 编程语言:JavaScript+TypeScript
- 构建工具:Vite 3.x
- 前端框架:Vue 3.x
- 路由工具:Vue Router 4.x
- 状态管理:Pinia 2.x
- UI 框架:Element Plus
- CSS 预编译:Scss
- CSS 动画处理:Animate.css
- HTTP 工具:Axios
- 代码规范:Prettier + ESLint
- 提交规范:Commitizen + Commitlint
二、项目说明
Odin低代码平台是一款基于Vue3+Element Plus实现的低代码静态网页站群制作方案。它的主要目标用户是那些没有开发经验的人员,他们可以使用拖拉拽组件的形式自行搭建所需的网站页面,无需编写任何代码。该平台的理念是简洁、轻松,旨在帮助用户快速构建网站。在编辑器中,用户可以通过切换路径来制作站群,以构建多个页面。对于需要精细调整的需求,Odin还提供了代码编辑功能。此外,用户可以从模板中心获取模板来提高网站搭建效率。如果用户在使用过程中遇到任何问题,Odin提供帮助中心,以解答问题。此外,Odin还提供了针对不同需求的客户制定的不同会员方案。
三、功能
- 实时预览功能:用户可以在编辑页面时即时预览页面效果。
- 拖拽流程功能:通过拖拽不同的组件,用户可以快速构建页面流程。
- 可视化页面功能:页面编辑过程中,用户可以直观地看到页面结构和样式,并进行实时编辑。
- 多样模板使用功能:提供多个不同风格和用途的模板,方便用户根据需求选择和使用。
- 多页面站群系统功能:支持创建和管理多个页面,方便用户对站点进行维护和管理。
- 页面组件化搭建功能:通过将页面划分为多个组件,用户可以更灵活地搭建页面结构。
- 多样组件任意搭配功能:提供多种组件供用户选择和搭配,方便用户根据需要自由组合。
- 提供在线部署服务功能:提供在线部署服务,方便用户快速将页面上线并访问。
- 导出文件自行部署功能:支持将页面导出为文件,用户可以将其部署在自己的服务器上。
下载运行
- 将odin仓库(私有)fork到自己的仓库
- 下载项目至本地,例如
git clone ``git@github.com``:L-H-X/odin.git - 在编辑器中打开odin-web文件夹
- 打开终端,请提前准备好最新版本的node环境
- 下载依赖包
npm install - 运行
npm run dev
项目结构
└─src ---------------------- // 源码目录
├─api -------------------- // 接口请求
│ └─handle --------------- // axios封装以及error处理
│ ├─axios.js
│ └─errorHandle.js
├─App.vue
├─component -------------- // 组件封装
│ ├─BackStage
│ ├─IndexPage
│ ├─packages
│ └─pageEditor
│ ├─components --------- // 编辑器组件
│ ├─editor.vue
│ ├─hook --------------- // 封装函数
│ └─style -------------- // 编辑器样式
├─main.js
├─pages ------------------ // 页面组件
│ ├─Article -------------- // 文章页面
│ ├─BackSatge ------------ // 管理后台
│ ├─Dev ------------------ // 编辑器
│ ├─Error ---------------- // 404界面
│ ├─Index ---------------- // 首页等页面
│ ├─Login ---------------- // 登录页面
│ ├─Preview -------------- // 页面预览
│ ├─SitePage ------------- // 在线部署的页面1
│ └─WorkBench ------------ // 工作台
├─router ----------------- // 路由配置
├─stores ----------------- // 状态管理
├─style ------------------ // 通用样式
└─utils ------------------ // 工具函数
├─editor.config.jsx ---- // 物料区
├─Materiel ------------- // 封装的物料区组件
├─message.js ----------- // ElMessage封装
└─myCloudPop.js -------- // 滚动到视口触发动画的轮子
技术架构
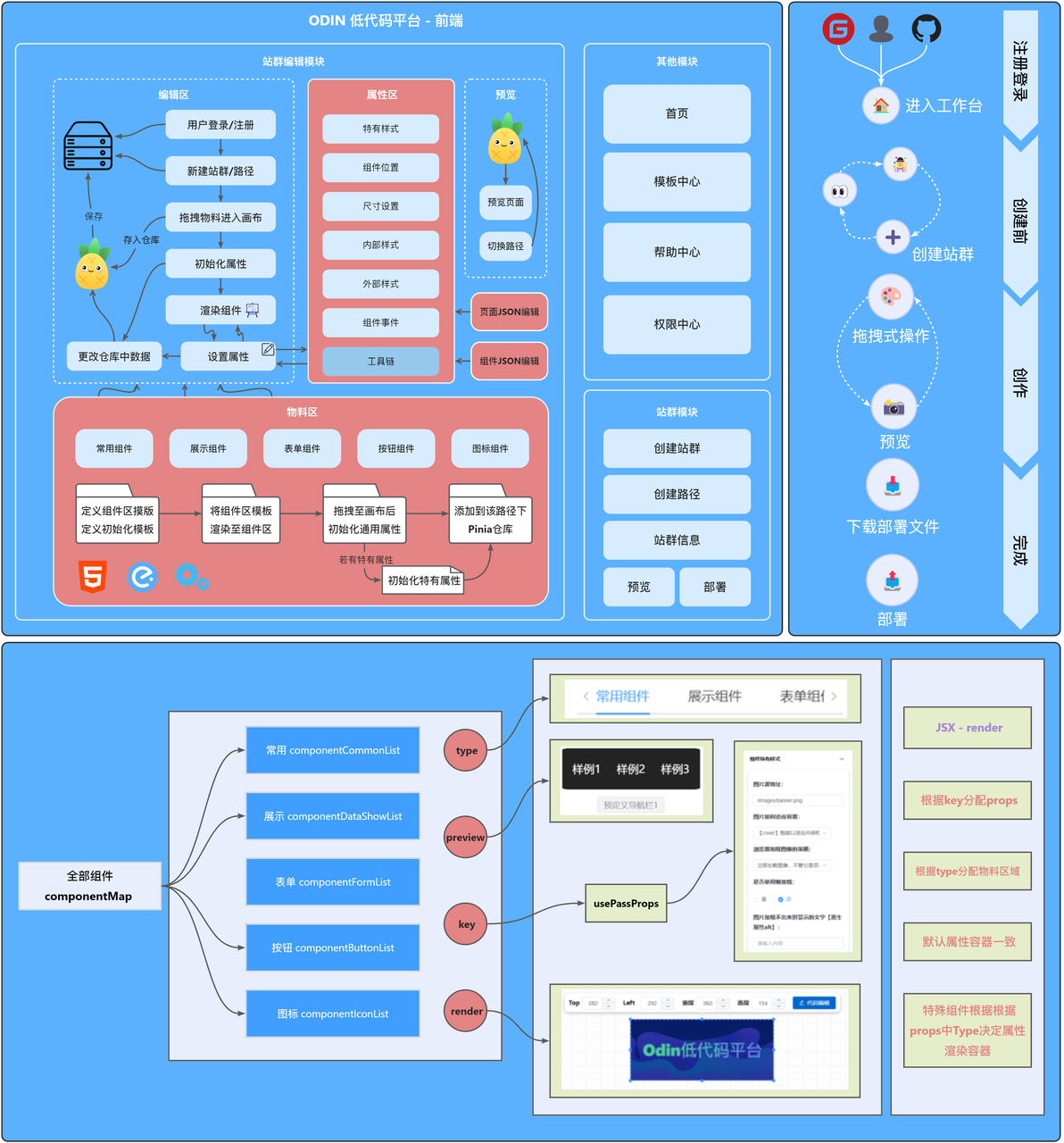
功能实现
编辑区
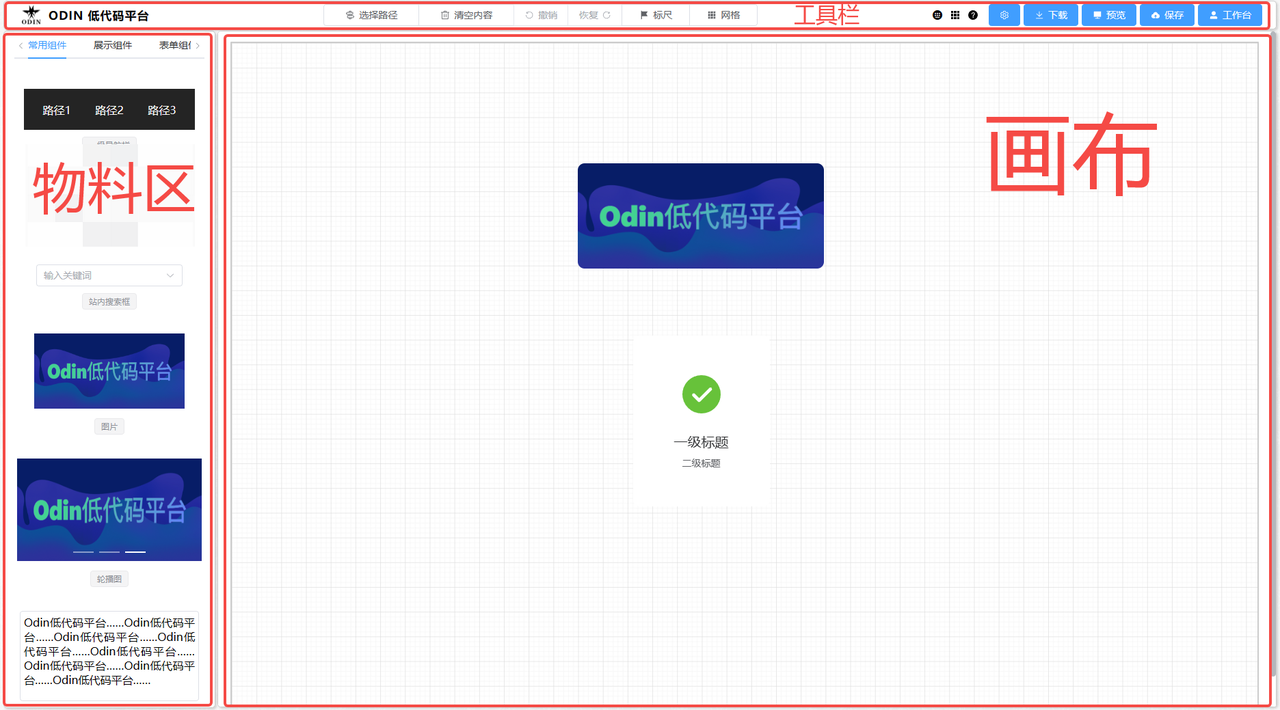
编辑区主要由这三个区域组成,最主要的交互区域是物料区和画布
画布
- 文件位置:
src\component\pageEditor\editor.vue的底部,类名是editor-container - 使用的组件文件夹位置:
src\component\pageEditor - 编辑器的核心功能都是基于jsx实现的,有些是直接用的.jsx,有些是.vue里面的script中使用jsx
- 其中外层都是一些使用到的组件,例如标尺,缩放,网格,json编辑器等,通过参数控制显示隐藏
- 最里层的
<EditorBlock></EditorBlock>是画布的内容组件 src\component\pageEditor\components\EditorBlock.vue是画布组件- 画布的数据使用pinia进行存储,位置在
src\stores\data.js,EditorBlock中使用props来接收传来的数据,然后进行渲染,从物料区托组件到画布的过程中也会将数据传入pinia然后画布进行响应式渲染。 - 详情可以去看对应位置的代码
物料区
没有点击组件时的物料区就是如图所示的样子,点击后下方会出现组件编辑区域
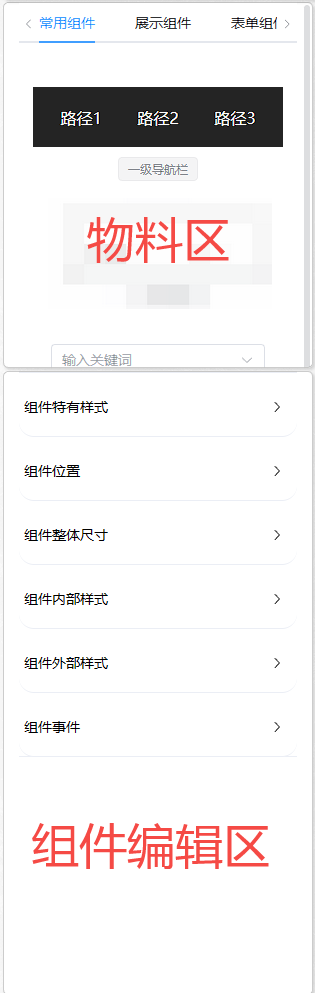
物料区使用了Element Plus的标签页tabs组件,tabs里面的el-tab-pane是根据组件列表渲染的
<el-tabs stretch style="margin:0 15px">
{componentList.map(item => (
<el-tab-pane label={item.label} lazy className={`editor-component-${item.Classkey}`}>
{item.list.map(component => (
<div>
<div className={`editor-component-${item.Classkey}-item component`}>
{component.preview()}
</div>
{item.tag ? (
<el-tag type="info" style="margin-bottom: 35px;">
{component.key}
</el-tag>
) : null}
</div>
))}
</el-tab-pane>
))}
</el-tabs>
使用map遍历componentList,生成标签页,每一个标签页中里面根据componentList数组里面的list生成内容
// 物料区列表
// label: 导航描述 | ClassKey:物料区CSS样式关键字 | list:物料 | tag:是否展示徽章描述
const componentList = [
{
label: '常用组件',
Classkey: 'common',
list: config.componentCommonList,
tag: true
},
{
label: '展示组件',
Classkey: 'data',
list: config.componentDataShowList,
tag: true
},
{ label: '表单组件', Classkey: 'form', list: config.componentFormList, tag: true },
{
label: '按钮组件',
Classkey: 'button',
list: config.componentButtonList,
tag: false
},
{ label: '图标组件', Classkey: 'icon', list: config.componentIconList, tag: false }
]
list的数据源于src\utils\editor.config.jsx,这里面是物料区的组件内容,可以通过import的路径寻找对应的组件,下面以src\utils\Materiel\Button.jsx为例讲解部分
import { registerConfig } from '../editor.config.jsx'
export function buttonRegister() {
registerConfig.register(
{
type: 'button',
preview: () => <el-Button style="width:130px">Default</el-Button>,
render: (blockStyles, block) => <el-Button style={blockStyles.value}>{block.text}</el-Button>,
key: '默认按钮'
})
}
preview是展示在物料区时组件的样子,render则是拖动进入画布时的内容,组建的样式由传入的blockStyles决定,内容等取决于传入的block参数
组件编辑区由一层<KeepAlive></KeepAlive>包裹,<KeepAlive> 包裹动态组件时,会缓存不活跃的组件实例,而不是销毁它们。
<KeepAlive>
<div
className={
data.popoverShow ? ["enter editor-attribute"] : ["leave editor-attribute"]
}
>
{!judge.value ? (
<div style="display:none"></div>
) : (
<el-scrollbar>
<el-collapse
style="margin: 0 15px"
accordion
>
{!Object.keys(data.canvas.focusData.componentProps).length ? (
<div style="display:none"></div>
) : (
<el-collapse-item
title="组件特有样式"
name="1"
>
<RightCptStyle />
</el-collapse-item>
)}
<el-collapse-item
title="组件位置"
name="2"
>
<RightPosition />
</el-collapse-item>
</el-collapse>
</el-scrollbar>
)}
</div>
</KeepAlive>;
核心区域使用的el-collapse组件处理,我只复制了前两条item,每一个item里面都写了一个vue组件,
里面的数据都是和pinia存储的双向绑定的,通过修改里面的属性进而实现画布对应的组件的样式修改。
工具栏
组件位置在src\component\pageEditor\components\EditorHeader.vue
工具栏主要集成了一些全局功能,路径功能的代码实现也放在里面了,其他的还有撤销,恢复,保存,自动保存,标尺网格的显示隐藏,快捷键查看,图库,新手引导,页面下载,预览等功能。
其他功能
- 组件拖拽
src\component\pageEditor\hook\useBlockDragger.js - 画布缩放
src\component\pageEditor\hook\useContainerZoom.js - 右键功能
src\component\pageEditor\hook\useRightMenu.js
物料区与画布交互
- 用户可以通过双击或者拖拽物料区中的组件来将其添加至画布。这个功能由
src\component\pageEditor\hook\useMenuDragger.js提供拖拽支持。 - 当用户将组件拖拽至画布后,程序会使用
nanoid生成一个唯一的组件id,然后通过计算鼠标落点位置,确定组件的位置,并将组件及其通用样式和特有样式存储到data.canvas.blocks中。 - 渲染组件
- 在
editor-container内部,程序通过遍历data.canvas.blocks中的内容,将每个组件及其index传递给EditorBlock组件进行渲染。 EditorBlock组件使用pinia存储的data以及接受的props内容来创建组件。其中,使用blockStyles作为组件内核样式,该样式的值来自于props.block;blockStylesDiv是组件内核外层的一个div盒子的样式,其值同样来自于props.block。- 对于跳转事件,程序使用
vue-router执行跳转操作,创建了linkEvent函数来处理跳转。同时,将该函数绑定至组件的onClick事件。 - 此外,针对新加的需求,程序为文本框等组件添加了双击编辑功能。当用户双击组件时,程序会改变
isEditText的值。当其值为true时,程序不会返回组件,而是返回一个BlockEditText组件。该组件内部是一个textarea,实现了文本内容的修改功能。
- 在
画布内交互
- 部分组件的双击编辑文本功能见上文3.d
- 画布内拖拽功能
src\component\pageEditor\hook\useBlockDragger.js提供支持- 定义了一个名为 useBlockDragger 的函数,该函数接受两个参数:focusData 和 canvasRef。函数内部定义了一些变量和函数,包括 target、data、dragState、mousedown、mousemove、mouseup 和 moveMouseUp。mousedown 函数用于处理鼠标按下事件,mousemove 函数用于处理鼠标移动事件,mouseup 函数用于处理鼠标松开事件,moveMouseUp 函数用于处理鼠标移动松开事件。函数返回一个对象,其中包含 mousedown 函数。
- 组件大小调整功能
- 点击组件之后,在组件四周会出现虚线和圆点,拖拽圆点可以修改组件的宽高
src\component\pageEditor\components\Zoom.vue提供该功能的支持- 先在
template中定义了八个控制点的div元素,样式见style - 接下来,在
script setup使用了useData来获取了一个全局的store,并将data.canvas.focusData传递给getInitStyle函数来初始化这八个控制点的位置。并且使用了watchEffect来监控focusData的变化,以更新控制点的位置。 - 然后在主函数
resizeMain里面修改data.canvas.focusData的值来实现组件宽高的调整 - 组件内还定义了
removeAll函数,用于移除所有监听器,避免在松开鼠标后继续拖动或缩放。它在 mouseup 事件被触发时被调用,这个事件被添加在 onMounted 函数中,并在 onBeforeUnmount 函数中被移除。
- 点击组件之后,在组件四周会出现虚线和圆点,拖拽圆点可以修改组件的宽高
- 对齐辅助线功能
src\component\pageEditor\components\MarkLine.vue提供支持- 文件的
template部分定义了一个div盒子,里面使用v-for遍历生成多个辅助线,辅助线的显示隐藏通过v-show来控制 - 最主要的函数是
showLine,它从dataStore.canvas.blocks里面获取了所有的components,然后进行遍历寻找到所需要显示辅助线的component,更加详细的可以去看代码,有注释
- 画布缩放
src\component\pageEditor\hook\useContainerZoom.js提供支持- 使用
stores里面的数据,然后,定义了一个名为wheelNow的事件处理函数,用于响应鼠标滚轮事件,实现缩放功能。 - 在该函数中,首先调用了
preventDefault()方法来阻止默认的滚轮事件,然后根据滚轮方向调整data.canvas.zoom的值,并使用Number()函数将其转换为数字类型。 - 接着,使用
toFixed()方法保留一位小数,并将结果再次转换为数字类型,最后将结果存储回data.canvas.zoom。 - 在事件处理函数的最后,使用
block.value.style.zoom将块元素的缩放比例设置为data.canvas.zoom,从而实现了缩放功能。
接口文档
参考资料
https://blog.csdn.net/qq_47876165/category_11694140.html
https://www.bilibili.com/video/BV1y3411z7ST
基于 Vite2.x + Vue3.x + TypeScript H5 低代码平台
https://github.com/woai3c/visual-drag-demo